Firewall settings for VirtualBox remote display
This post is about how to configure the Windows 7 firewall to allow VirtualBox Remote Display.
I had a long running process running in a virtual machine that I wanted to monitor from another machine while I was working on other things.
I started by opening the settings for my virtual machine and navigating to Display->Remote Display and enabling the server.
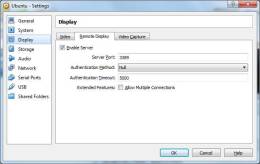
When I tried to use remote desktop from another machine on the same local network I was unable to connect.
My first thought was to enable the Remote Desktop rules already present within the Windows Firewall.
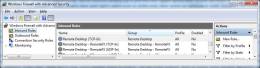
However this also resulted in a connection error.
To resolve the issue I had to allow VirtualBox to accept incomming connections.
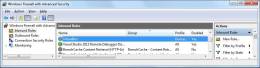
To create this rule, under Inbound Rules select New Rule and choose Program as the rule type.
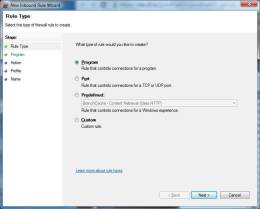
Next, find the location of the VirtualBox executable, for me it was C:\Program Files\Oracle\VirtualBox\VirtualBox.exe
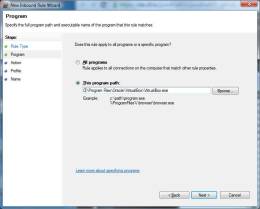
Next, choose to allow the connection.
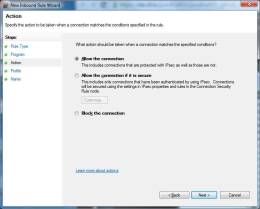
Next, I didn’t want the rule to be applied to Public networks but I was OK with Pivate and Domain networks.
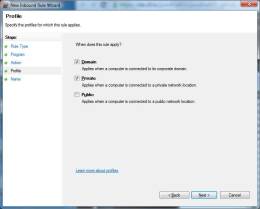
Finally, you can choose to give the rule a name and description.
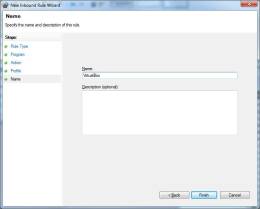
After that I was able to connect from the secondary machine.
Tools I used:
- Windows 7 Firewall
- VirtualBox 4.3.12